Estude de forma eficiente capturando texto de imagem
by Carlos Nantes
![]()
Faz algum tempo que senti a necessidade de ter uma ferramenta de captura de tela com o recurso de reconhecimento de texto (OCR). Com frequência, vejo palestras, aulas e vídeos-tutoriais na internet ou mesmo em algum player no próprio computador. Em uma dessas aulas, o professor estava mostrando em seu slide um trecho de código javascript que me parecia interessante e eu queria copiá-lo para testar. O problema é que naquela vídeo-aula específica, como em muitos outros casos, nenhum link foi disponibilizado para acesso ao arquivo da apresentação ou para algum repositório de código referente à aula. O trecho de código era pequeno, mas perde-se muito tempo para transcrever coisas de vídeos-tutoriais ou de imagens. Isso me fez pensar que seria bom ter um programa que me permitisse capturar a imagem de uma parte da tela e obter o texto contido nela de forma automática. Nesse caso, eu poderia utilizá-lo obter texto de qualquer lugar de forma eficiente.
Felizmente, com um pouco de pesquisa no google, pude encontrar o software Capture2Text. Esse é um software de código aberto que faz exatamente o que precisava. O Capture2Text reconhece palavras em várias línguas: inglês, espanhol, francês, russo, português, entre outras. É possível baixá-lo neste link do sourceforge. Ele não possui um instalador, apenas execute o arquivo Capture2Text.exe e o programa ficará rodando em plano de fundo na bandeja, próximo ao relógio.
Depois disso, apenas aperte as teclas WINDOWNS + Q para começar a captura de tela a partir do posicionamento atual do ponteiro do mouse. Ao arrastar o mouse, é criada um área de onde a imagem será capturada. Á medida que você cria a área para captura de tela, parte do texto vai sendo transcrito para um retângulo preto que fica na parte superior da tela.
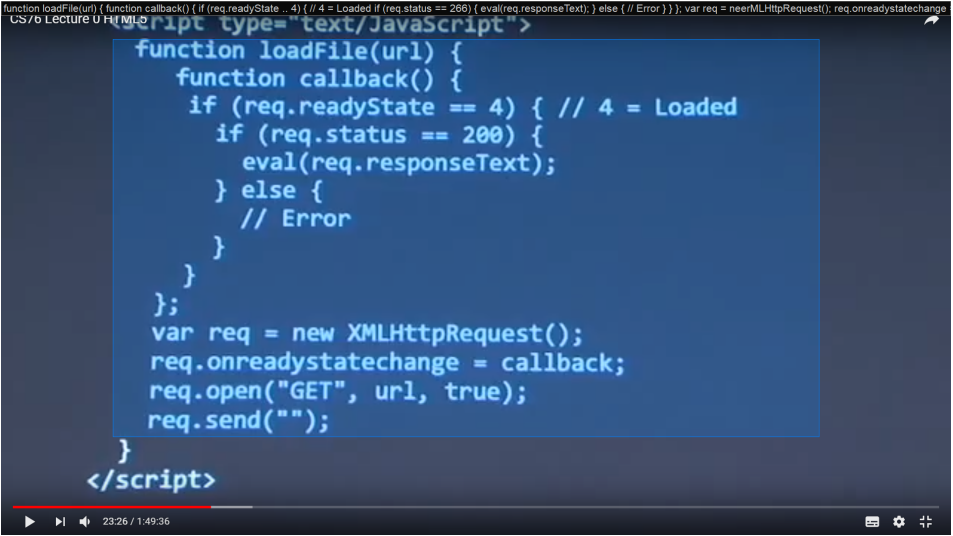
Após selecionar a região que se quer capturar, aperte ENTER para cortar e transcrever. A tela abaixo aparecerá com o texto completo reconhecido.
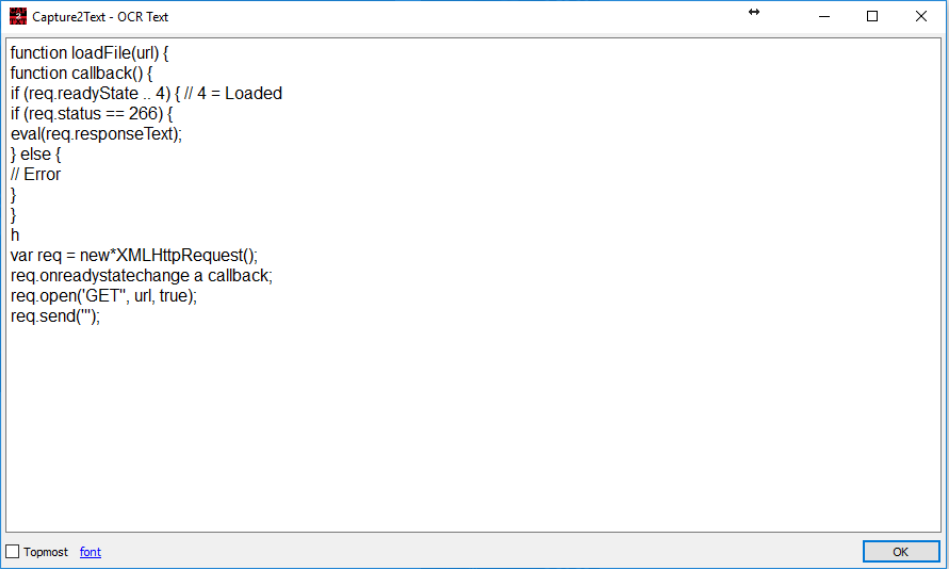
As opções de língua do OCR podem ser alteradas no ícone do programa que fica próximo ao relógio. Também é possível alterar as teclas de atalhos e realizar outras configurações em Settings.
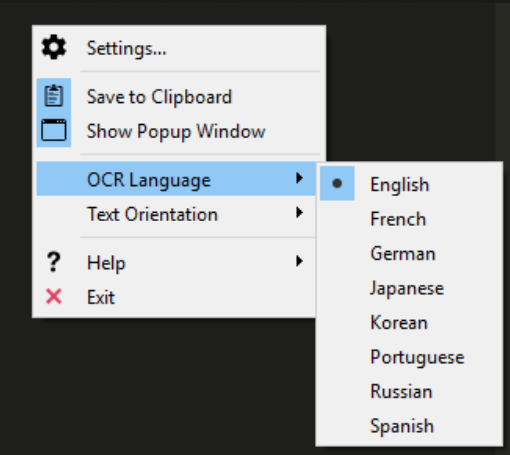
É preciso dizer, contudo, que o software pode não reconhecer o texto corretamente dependendo da qualidade da imagem ou da maneira que o texto está posicionado, podendo ser necessário fazer pequenos ajustes no texto reconhecido. De qualquer forma, já é um belo passo para aumentar a produtividade de um estudante que passe por essa mesma situação, independente da área de estudo.
tags: captura - dicas-de-estudo - ferramenta - ocr - produtividade - screenshot - windows